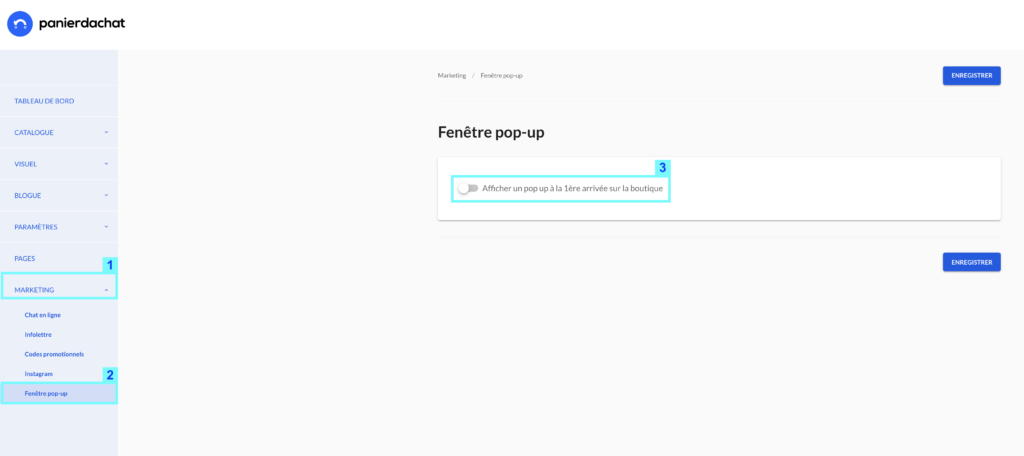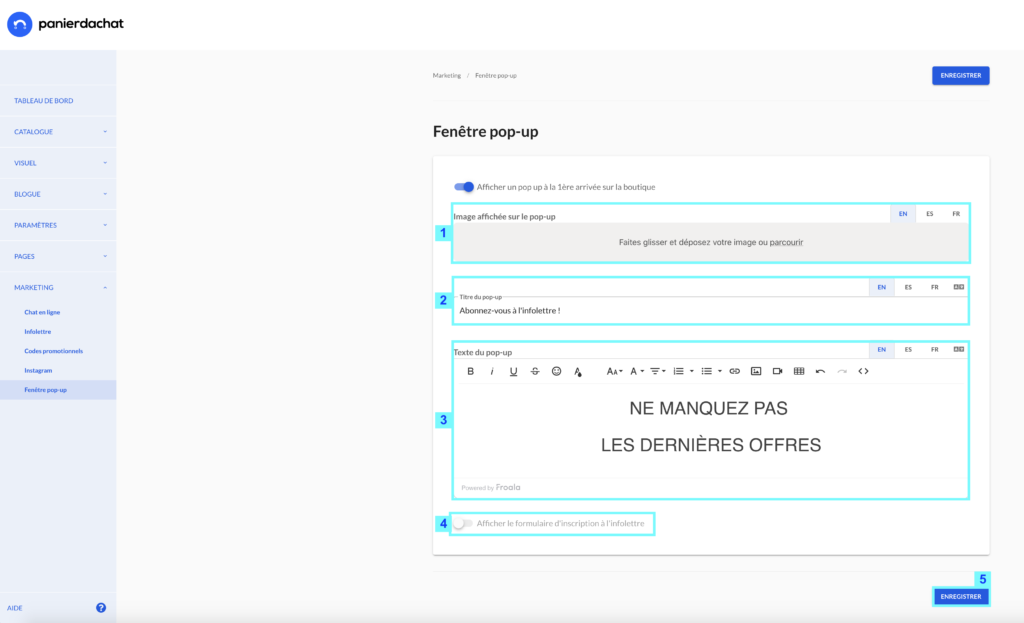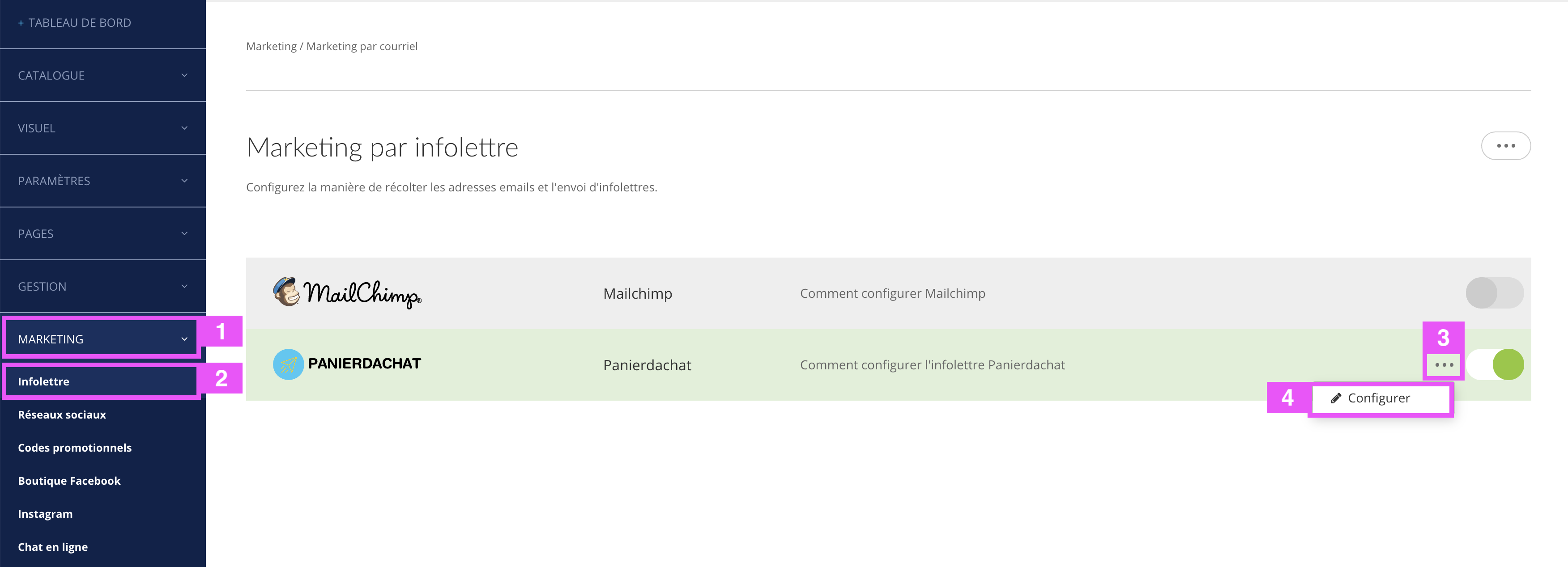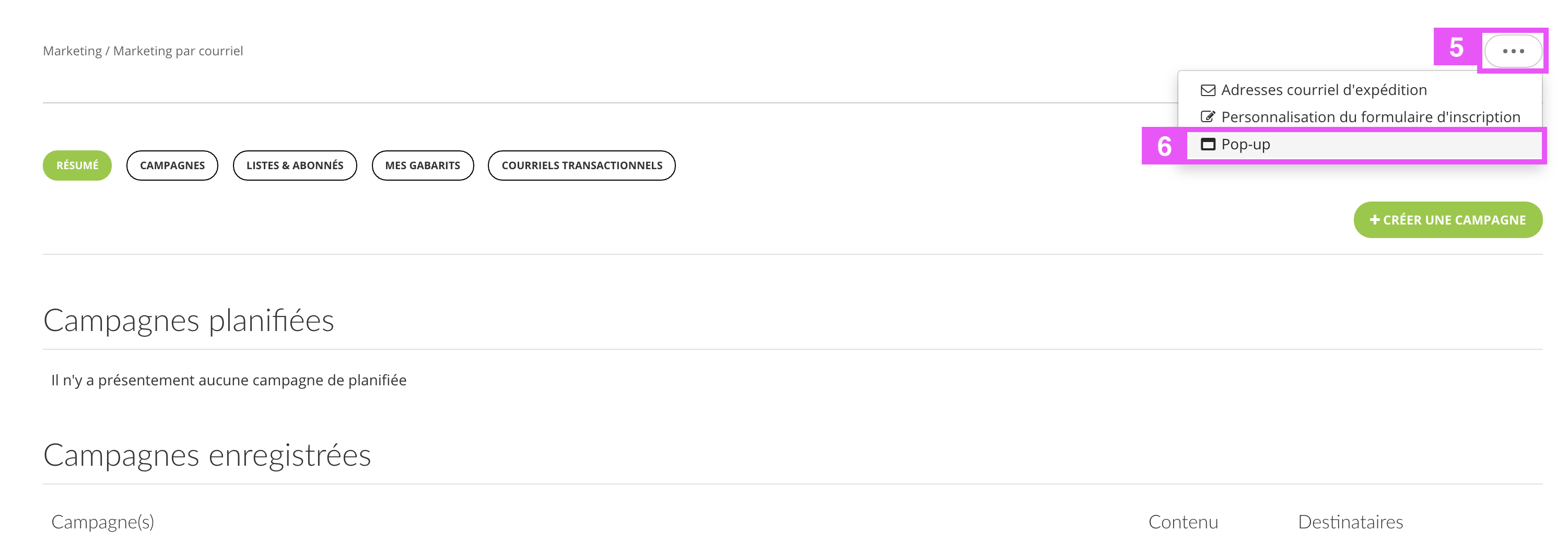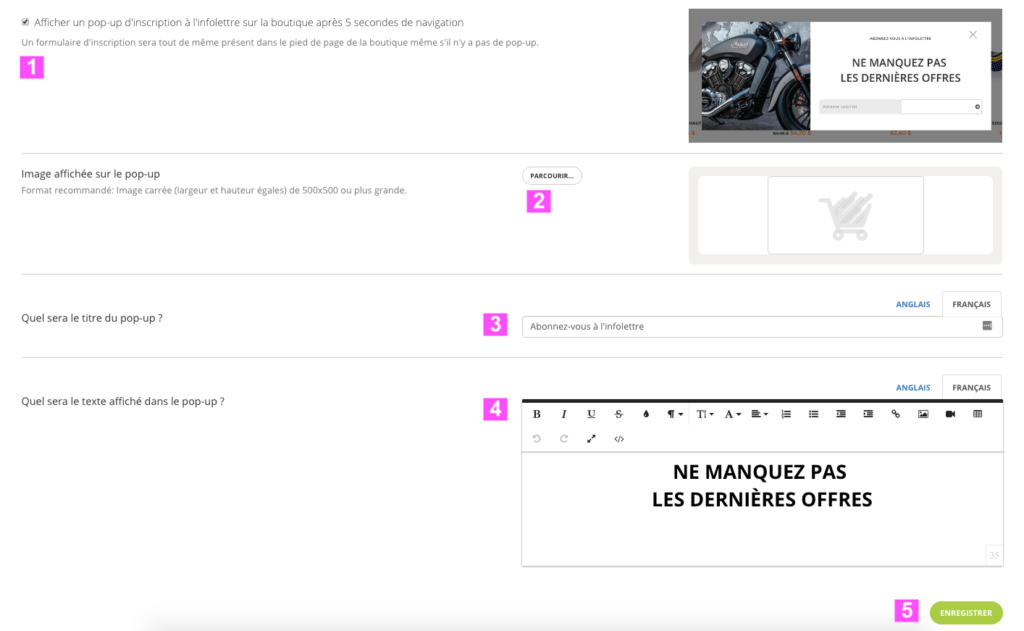Comment ajouter / modifier la pop up pour inviter à s'inscrire à l'infolettre
Vous souhaitez ajouter/retirer/modifier la fenêtre (pop up) qui s’affiche à l’arrivé d’un visiteur sur votre boutique en ligne avec un message invitant à s’inscrire à votre newsletter. Voici comment le faire.
Ajouter une pop-up pour s’inscrire à l’infolettre à votre boutique en ligne
Pour configurer cette pop up, depuis votre interface d’administration Panierdachat, cliquez sur Marketing (1) puis Fenêtre pop-up (2).
Activez ensuite l’onglet Afficher un pop up à la 1ère arrivée sur la boutique (3).
Sur cette nouvelle page :
- Ajoutez l’image qui s’affichera au côté du texte (1) (l’emplacement est carré, une image au format carré sera donc de meilleur qualité).
- Choisissez le titre du pop-up (2) qui s’affichera au dessus du texte (pensez aux 3 langues si vous avez ajouté l’anglais et l’espagnol).
- Inscrivez votre texte (3), vous pouvez mettre un lien, le mettre en page comme vous le souhaitez. Un pop-up clair sans trop de texte sera toujours plus apprécié (pensez aux 3 langues si vous avez ajouté l’anglais et l’espagnol). Le champs de l’ajout de l’adresse mail, est ajouté par défaut en dessous de votre texte.
- Si vous souhaitez ajouter un formulaire d’inscription (4) qui sera présent dans le pied de page de votre boutique en ligne, vous devez préalablement activer un système d’infolettre (en allant dans Marketing/Infolettre).
- Cliquez sur Enregistrer (5) pour finaliser.
Votre pop-up est en ligne. Vous pouvez revenir à cette page quand vous le souhaitez pour modifier le contenu ou désactiver le pop-up.
Vous souhaitez ajouter/retirer/modifier la fenêtre (pop up) qui s’affiche à l’arrivé d’un visiteur sur votre boutique en ligne avec un message invitant à s’inscrire à votre newsletter. Voici comment le faire.
Ajouter une pop-up pour s’inscrire à l’infolettre à votre boutique en ligne
Pour configurer cette pop up, dans votre interface d’administration Panierdachat, cliquez sur «Marketing» (1) puis «Infolettre» (2).
Sur cette nouvelle page, selon votre infolettre activé (Mailchimp ou Panierdachat), cliquez sur les 3 points (3) puis Configurer (4).
Ensuite, cliquez sur le bouton «…» (5) puis «Pop-up» (6).
–
(1) Dans cette nouvelle page, assurez-vous que la case «Afficher un pop-up d’inscription…» soit cochée.
Au contraire, décochez cette case puis enregistré pour ne plus avoir de pop up sur votre boutique en ligne.
(2) Ajouter l’image qui s’affichera au côté du texte (l’emplacement est carré, une image au format carré sera donc de meilleur qualité).
(3) Choisissez le titre du pop-up qui s’affichera au dessus du texte (pensez aux deux langues si vous avez ajouté l’anglais).
(4) Inscrivez votre texte, vous pouvez mettre un lien, le mettre en page comme vous le souhaitez. Un pop-up clair sans trop de texte sera toujours plus apprécié (pensez aux deux langues si vous avez ajouté l’anglais).
Le champs de l’ajout de l’adresse mail, est ajouté par défaut en dessous de votre texte.
(5) Cliquez sur «Enregistrer» pour finaliser. Votre pop-up est en ligne. Vous pouvez revenir à cette page quand vous le souhaitez pour modifier le contenu ou désactiver le pop-up.
ici!